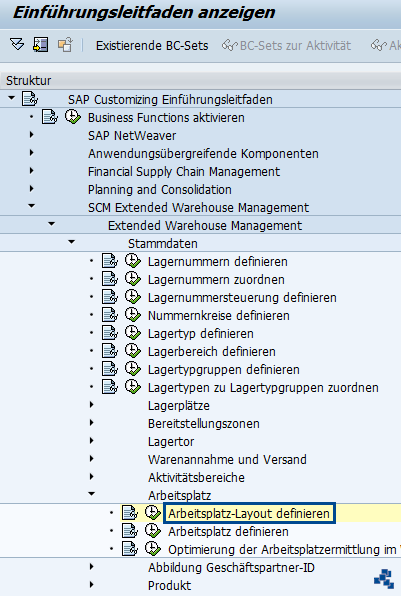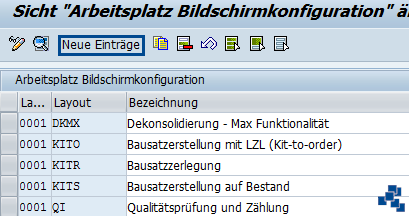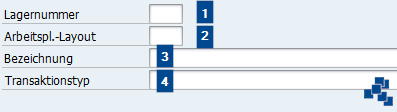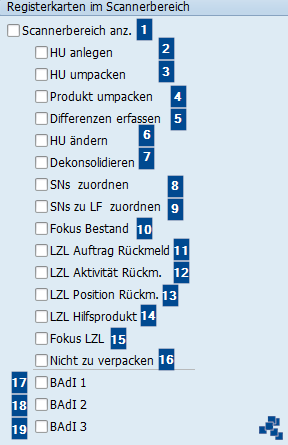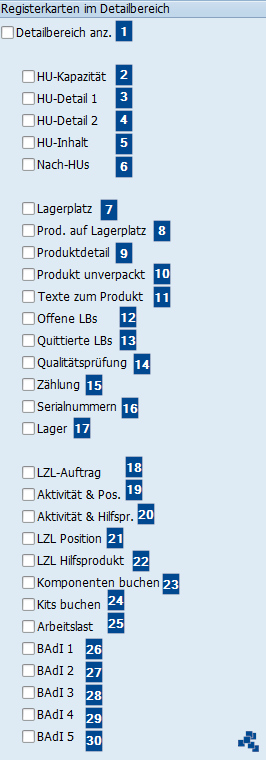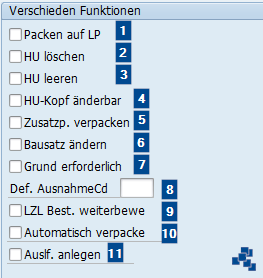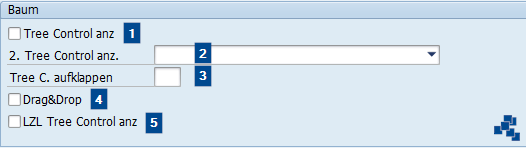Ein Arbeitsplatz ist ein Bereich im Lager, in dem Aktivitäten (wie Ver- und Umpacken, Qualitätsprüfung, Set-Bildung usw.) mit Beständen oder Handling Units (HUs) durchgeführt werden. In EWM werden auch die Identifikationspunkte und die Kommissionierpunkte als Arbeitsplatz abgebildet.
Die Arbeitsplätze in EWM haben ein ähnliches Erscheinungsbild was deren Bedienung erleichtert und gleichzeitig den Schulungsaufwand reduziert. Kann der Anwender mit einem Arbeitsplatz umgehen, wird er auch andere Arbeitsplätze schnell und problemlos erlernen.
Die Oberfläche des Arbeitsplatzes zeichnet sich durch drei Bereiche aus: Das Tree Control, den Scannerbereich sowie den Detailbereich.
- Tree Control
Der Bereich befindet sich im linken Teil des Bildschirms. Hier können beispielsweise Umpackvorgänge per Drag & Drop vorgenommen werden. - Scannerbereich
Der Bereich im rechten, oberen Teil des Bildschirms kann z.B. dann eingesetzt werden, wenn mit einem Tastaturscanner oder ohne Maus gearbeitet werden soll. Für den Fall, dass für einen Umpackvorgang keine geeignete Registerkarte gefunden wird, stehen drei BAdI-Registerkarten zur Verfügung. - Detailbereich
Der Detailbereich im rechten unteren Teil des Bildschirms kann nur im Zusammenhang mit dem Tree Control genutzt werden. In diesem Bereich werden beispielsweise Detailinformationen zum Lagerplatz oder zur HU angezeigt. Auch hier lassen sich die BAdI-Registerkarten für zusätzliche Informationen aktivieren.
Jedem Arbeitsplatz ist ein Arbeitsplatz-Layout (oder eine Arbeitsplatz-Konfiguration) zugewiesen. Damit kann der Anwender steuern welche Bereiche, Funktionen oder Registerkarten auf der Oberfläche des jeweiligen Arbeitsplatzes angezeigt werden.
Das Customizing des Arbeitsplatz-Layouts unterteilt sich ebenfalls in die Struktur, die den Arbeitsplatz abbildet: In das Tree Control, den Scannerbereich und den Detailbereich. Es ist möglich, einzelne Registerkarten zu deaktivieren oder bestimmte Schaltflächen auszublenden. Das Layout kann flexibel gestaltet werden. Sind z.B. zwei Bereiche Tree Control statt einem nötig, lässt sich das Arbeitsplatz-Layout entsprechend anpassen. Es kann z.B. auch eingestellt werden, dass das zweite Tree Control unter oder neben dem bestehenden Tree Control angezeigt werden soll. Somit kann das Umpacken der Bestände zwischen zwei HUs einfacher ablaufen.
Das Arbeitsplatz-Layout wird unter dem Customizing Pfad Extended Warehouse Management/ Atammdaten/ Arbeitsplatz/ Arbeitsplatz-Layout definieren bestimmt.
- Lagernummer/Lagerkomplex, z.B. 0001 für Zentrallager.
- Layout des Arbeitsplatzes, z.B. DKMX.
- Bezeichnung, z.B. Dekonsolidierung- Max Funktionalität für DKMX.
- Transaktionstyp eines Arbeitsplatzes, beispielsweise Dekonsolidierung, Qualitätsprüfung und Zählung, Verpacken in der Anlieferung usw.
In diesem Teil wird festgelegt, welche Registerkarten im Scannerbereich eingeblendet werden und ob der Bereich selbst angezeigt wird. Ist das jeweilige Feld markiert, erscheint die entsprechende Karte im Arbeitsplatz.
- Scannerbereich anzeigen
Legt fest, ob der Bereich Scanner in der Oberfläche eingeblendet wird. - HU anlegen (Scanner)
- HU umpacken (Scanner)
- Produkt umpacken (Scanner)
- Differenzen erfassen (Scanner)
- HU ändern (Scanner)
- Dekonsolidieren (Scanner)
- Serialnummern zu Bestand zuordnen (Scanner)
- Serialnummern zu Lieferung zuordnen (Scanner)
- Fokus Im Bestandstree setzen
- LZL Auftrag Rückmeldung
- LZL Aktivität Rückmeldung
- LZL Position Rückmeldung
- LZL Hilfsprodukt Rückmeldung
- Fokus im LZL-Baum setzen
- Nicht zu verpacken
- BAdI-Registerkarte 1 (Scanner)
Um diese Registerkarte zu nutzen muss BAdI: Eigene Screens in Benutzungsoberfläche des Arbeitsplatzes implementiert werden (Dynpro 299). - BAdI-Registerkarte 2 (Scanner)
Für die Nutzung dieser Registerkarte muss BAdI: Eigene Screens in Benutzungsoberfläche des Arbeitsplatzes (Dynpro 298) implementiert werden. - BAdI-Registerkarte 3 (Scanner)
Um diese Registerkarte zu nutzen muss BAdI: Eigene Screens in Benutzungsoberfläche des Arbeitsplatzes implementiert werden (Dynpro 297).
In diesem Abschnitt wird festgelegt, welche Registerkarten im Detailbereich eingeblendet werden und ob der Bereich selbst angezeigt wird. Ist das jeweilige Feld markiert, erscheint die entsprechende Karte im Arbeitsplatz.
- Detailbereich anzeigen
- Registerkarte für Kapazitätsdaten der HU
- Registerkarte für HU-Detail 1
Zeigt zusätzliche Informationen an, z.B. wer die HU angelegt hat, wann sie geändert wurde usw. - Registerkarte für HU-Detail 2
Enthält Details über den Status und Belegreferenzen einer HU. - Registerkarte für HU-Inhalt
- Registerkarte für mögliche Nach-HUs
- Registerkarte für Lagerplatz
- Registerkarte für Produkt auf Lagerplatz
- Registerkarte für Produktdetail
- Registerkarte für unverpackte Produkte
- Registerkarte für Texte zum Produkt
- Registerkarte für offene Lageraufgaben, Quelle = Objekt
- Registerkarte für quittierte LBs, Quelle = Objekt
- Registerkarte für Qualitätsprüfung
- Registerkarte für Zählung
- Registerkarte für Serialnummern
- Registerkarte für Lager
- Registerkarte für LZL-Auftrag (Kopf)
- Registerkarte für LZL Aktivität & Positionen
- Registerkarte für LZL-Aktivität, Hilfsprodukte
- Registerkarte für LZL Position
- Registerkarte für LZL Hilfsprodukt
- Registerkarte Komponenten buchen
- Registerkarte Kits buchen
- Registerkarte Arbeitslast
- BAdI-Registerkarte 1 (Detail)
- BAdI-Registerkarte 2 (Detail)
- BAdI-Registerkarte 3 (Detail)
- BAdI-Registerkarte 4 (Detail)
- BAdI-Registerkarte 5(Detail)
In diesem können verschiedene Funktionen geschaltet werden.
- Packen auf Lagerplatz ist erlaubt
- HU löschen
- HU leeren
- HU-Kopfdaten sind änderbar
- Zusatzpackmittel verpacken
- Bausatz ändern, erzeugen oder löschen
- Ausnahmegrund beim Umpacken erforderlich
- Ausnahmecode, z.B. ADPR für zusätzliches Produkt oder CHBA für Charge ändern.
- LZL Bestand weiterbewegen
- Automatisch verpacken
- Auslieferung anlegen
In diesem Abschnitt wird festgelegt, welche Registerkarten im Bereich Tree Control eingeblendet werden und ob der Bereich selbst angezeigt wird. Ist das jeweilige Feld markiert, erscheint die entsprechende Karte im Arbeitsplatz.
- Bestands Tree Control anzeigen
- Zweite Tree Control anzeigen
Bestimmt, ob noch ein zweiter Tree Control Bereich ausgegeben werden soll sowie deren Position, z.B. Tree Controls nebeneinander oder untereinander. - Ebenen, die im Tree Control aufgeklappt werden
Legt fest, wie viele Ebenen im Tree Control aufgeklappt sind, wenn der Benutzer die Transaktion startet. Beispielsweis empfiehlt SAP vier Ebenen aufzuklappen, wenn nur wenige HUs am Arbeitsplatz angezeigt werden. - Drag & Drop
Dieses Feld gibt an, ob dem Anwender die Funktion Drag & Drop bereit steht oder nicht. - LZL Tree Control anzeigen